R.version.string # Older than 4.0.0? Update!Using Git/GitHub in RStudio ❤︎
A Beginner’s Guide to Version Control
𝒮hilaan 𝒜lzahaw︎i ∈ 𝒮tanford 𝒞enter for 𝒪pen and ℛeproducible 𝒮cience
Today’s Plan

- Version Control: What?
- Version Control: Why? Why not?
- Version Control: How?
- RStudio integration
- No need for the command line!
Resources
- Slides at shilaan.github.io/intro-github
- Happy Git and GitHub for the useR by Jennifer Bryan
- How to Use Git/GitHub with R, R for the Rest of Us
Version Control: What?
- Record the changes made over time to a file or a set of files in a folder
- Your set of files can include, e.g., data, code, figures, tables, and reports
- The folder that contains your files is called a repository
- Allows tracking project history, reviewing changes, and reverting to earlier versions
- Different version control systems exist

Version Control: What?
Git + GitHub for R users
- I focus on Git combined with GitHub, an online interface for using Git
- Git + GitHub is one of the most popular and user-friendly version control systems
- We can use Git/GitHub from within RStudio
- No command line experience necessary! 🙏

Version Control: What?
Version Control: What?
Version Control: Why?
- Back up your work to a remote location
- Improve reproducibility and transparency (benefit others and your future self)
- Catch and fix mistakes
- Time travel!

Version Control: Why not?
What are some challenges associated with Git/GitHub? Why would you not use version control?
- Steep learning curve (but: pays off in the long-run!)
- Collaboration
- Do your collaborators (know how to) use GitHub?
- Not always well suited for large data
- GitHub blocks pushes that exceed 100 MB
- To track files beyond this limit, use Git Large File Storage
- What else…?
Version Control: How?

Version Control: How?
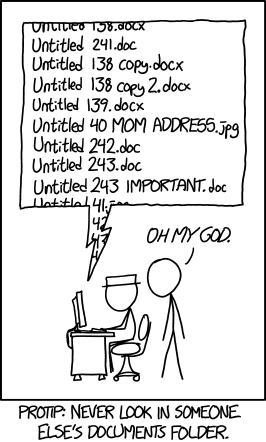
- Create a GitHub repository
- Clone a GitHub remote to your local computer using RStudio
- Stage and commit changes to your local repository
- Push your local changes to the GitHub remote
Version Control: Set-up
Install or upgrade R, RStudio, and Git
- Register a GitHub account at github.com
- Install or upgrade R and RStudio
- Install or upgrade Git, following Chapter 6 of Happy Git and GitHub for the useR
- Check Git file path and version from RStudio > Terminal
- No file path/version? Install Git
- Configure Git (i.e., introduce yourself!👋) from within R
# Step 1: Install the usethis package
install.packages("usethis")
# Step 2: Load the usethis package
library(usethis)
# Step 3: Set your Git user name and email (must be the email associated with your GitHub account!)
## Option 1, code only: use_git_config()
use_git_config(user.name = "My Preferred Name", user.email = "same_as_my_github@email.com")
## Option 2, point and click: edit_git_config()
edit_git_config() #opens gitconfig file; now, add name and emailVersion Control: Set-up
Connect RStudio and GitHub
- Create a personal access token (PAT) on GitHub
- Click Generate Token, and copy your PAT (you won’t be able to see it again!)
- Store your PAT to connect RStudio and GitHub
Version Control: Workflow
- Create a (remote) GitHub repository
- Clone the repository to your computer via RStudio
- Make local changes
- Run analyses, create tables and figures, write a report…
- Commit your local changes (i.e., take a snapshot)
- First, you stage files, telling Git which changes should be included in the next commit
- Second, you commit the staged files, including a commit message
- Push your local changes to the GitHub remote
Every time you finish a valuable chunk of work
“The fundamental unit of work in Git is a commit. A commit takes a snapshot of your code at a specified point in time. Using a Git commit is like using anchors and other protection when climbing. If you’re crossing a dangerous rock face, you want to make sure you’ve used protection to catch you if you fall. Commits play a similar role: if you make a mistake, you can’t fall past the previous commit.
Like rock climbing protection, you want to be judicious in your use of commits. Committing too frequently will slow your progress; use more commits when you’re in uncertain or dangerous territory. Commits are also helpful to others, because they show your journey, not just the destination.” (Hadley Wickham & Jenny Bryan in R Packages Ch. 18: Git and GitHub)
Version Control: Workflow
Create a GitHub repository and clone it to your computer via RStudio
Log in to github.com
Create a new repository (click the large green New button)
Show screenshot
![New Repository]()
![]()
Open your new repository and click the large green Code button
Copy the Clone HTTPS URL to your clipboard
Show screenshot
![]()
Start a new Project in RStudio
- File > New Project > Version Control > Git
Show screenshot
![]()
![]()
- Copy the URL of your new GitHub repo in Repository URL
Show screenshot
![]()
- Create project!
- File > New Project > Version Control > Git
Version Control: Workflow
Commit local changes and push them to GitHub remote
Open your RStudio project and make local changes
Find the Git tab in the upper right pane
Show screenshot
![]()
Check the Staged box for the files you want to commit
- Click on Diff to see what’s changed in the file since your last commit
Show screenshot
![]()
- Click on Diff to see what’s changed in the file since your last commit
Click Commit, type an informative Commit message and commit!
Show screenshot
![]()
Simply click ⬆️ Push to push your local changes to your GitHub remote
Show screenshot
![]()
![]()
Confirm that the local changes are now in your GitHub remote
Show screenshot
![]()
Version Control: Workflow
Make remote changes and pull them to your local repository
- Navigate to your GitHub remote and make changes (e.g., update README.md)
Show screenshot
![]()
- Commit your changes to the GitHub remote
Show screenshot
![]()
- In your RStudio local project, click the blue ⬇️ Pull button
Show screenshot
![]()
![]()
- Confirm that your remote changes are now in your local repository
Show screenshot
![]()
Best practices
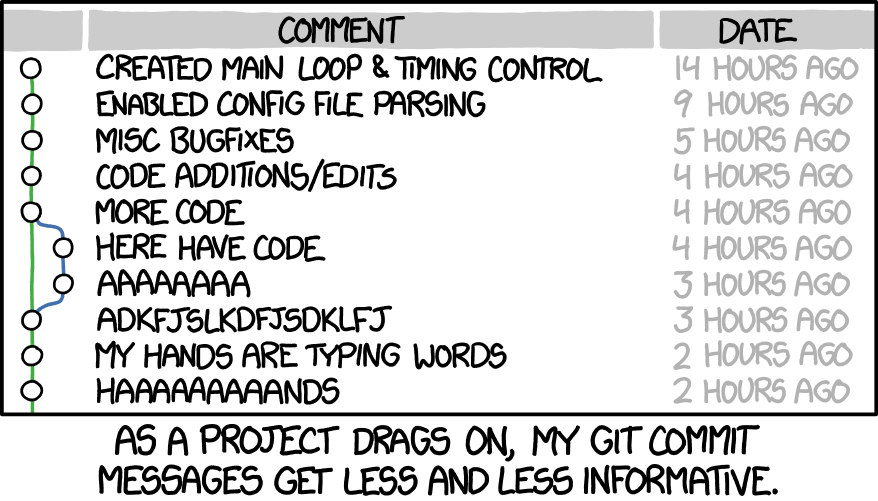
- Each commit should be minimal (changes related to a single problem)
- Each commit should be complete
- Each commit message should be concise, yet informative (describe the why)
- Don’t push it to your GitHub remote before it ‘works’
Keep in mind:
- Your future self is your most important collaborator!
- But… Some version control is better than no version control! It’s okay to not be perfect. 🧘🏽
Finally: Time travel 🔄
- Revert an entire file to its previous commit
- Right click on the file in the Git pane and select ↩︎️Revert …
Show screenshot
![]()
- Right click on the file in the Git pane and select ↩︎️Revert …
- Revert part of a file to its previous commit
Open the Diff window (New text = light green, removed text = light red)
Click Discard chunk to undo a block of changes
Show screenshot
![]()
Click Discard line to undo changes to individual lines
Show screenshot
![]()
![]()
Other tips and tricks
Ignoring files
- Are there files you don’t want to push to the GitHub remote (e.g., because they’re too large)?
- Add these files to your .gitignore file
- Option 1: In the Git pane, right click on the file, and click 🚫 Ignore…
Show screenshot
![]()
- Option 2: In the Files pane, open your .gitignore and add the filename to the list
Show screenshot
![]()
![]()
- Option 1: In the Git pane, right click on the file, and click 🚫 Ignore…
Things I didn’t cover today…
- Experiment using branches
- Maintain (risky) work in progress / different versions of your project
- Satisfied? Get changes from one branch into another by merging with the main branch
- Collaborating with others using GitHub
- And merge conflicts… 👻
Thanks!
Questions and/or feedback? Reach out to me!
























